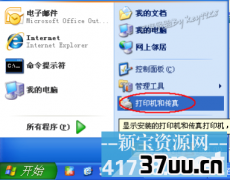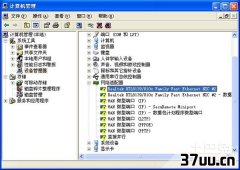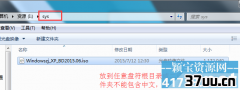ghost的安装盘iso,ghostxp u盘安装
如今有很多朋友问windows7之家小编电脑公司特别版的ghost xp安装盘的安装方法是什么,小编对于这款操作系统的安装方法刚好有一定的研究,所以觉得自己有义务给大家讲解一下。下面小编就给大家带来电脑公司特别版的ghost xp安装盘教程,喜欢的朋友一起来看看吧。
1、先下载一个ghost版的XP操作系统,用“电脑公司ghostxpsp3极速安装版(笔记本适用)v2014.07”做演示。
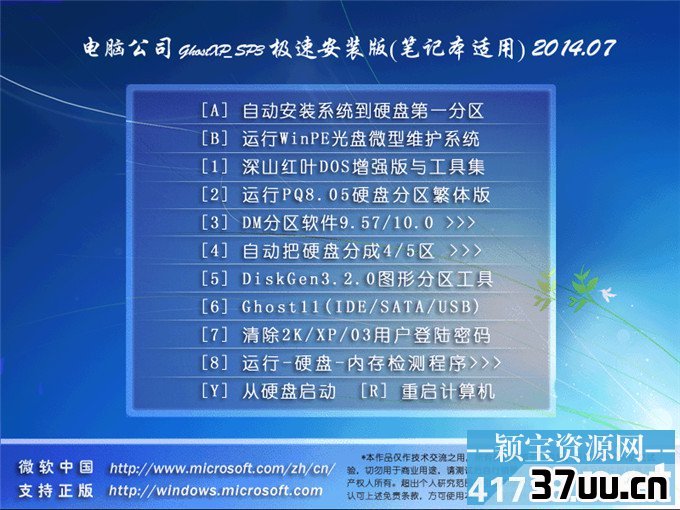
电脑公司特别版的ghost xp安装盘教程图1
2、下载好后文件为ISO文件,所以我们要先把它全部解压出来(最好下载在D盘或E盘根目录下)
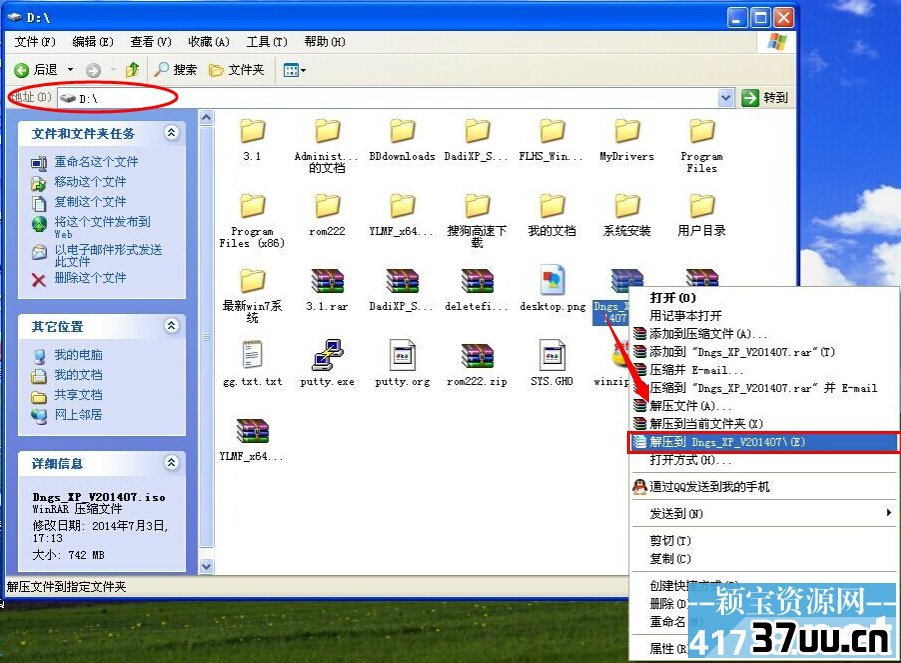
电脑公司特别版的ghost xp安装盘教程图2
电脑公司xp系统硬盘安装步骤:
1、解压之后得到如图的文件,然后运行“硬盘安装”(系统的技术员人很好,在这电脑公司系统里面还放了两个硬盘安装工具^_^,两个都可以使用)
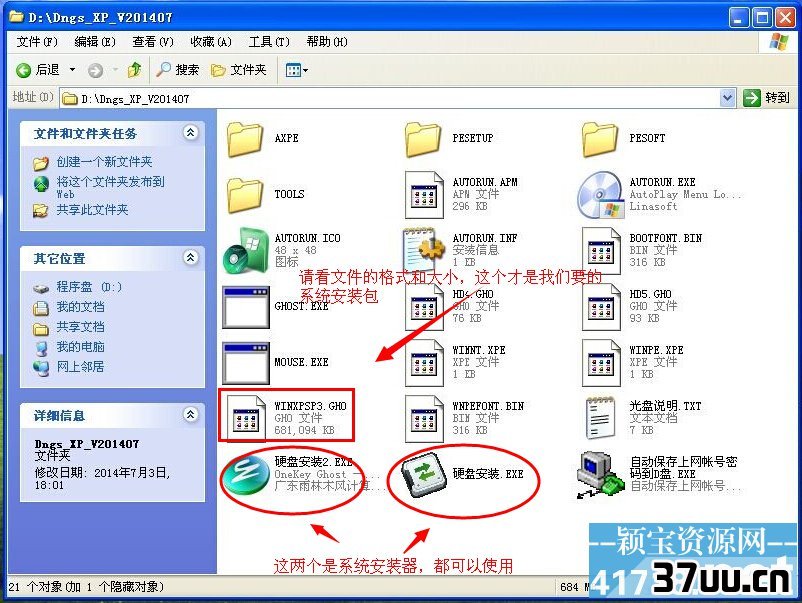
电脑公司特别版的ghost xp安装盘教程图3
2、运行“硬盘安装”就会出现下面的界面,一般就是默认就可以了,然后点“执行/确定”
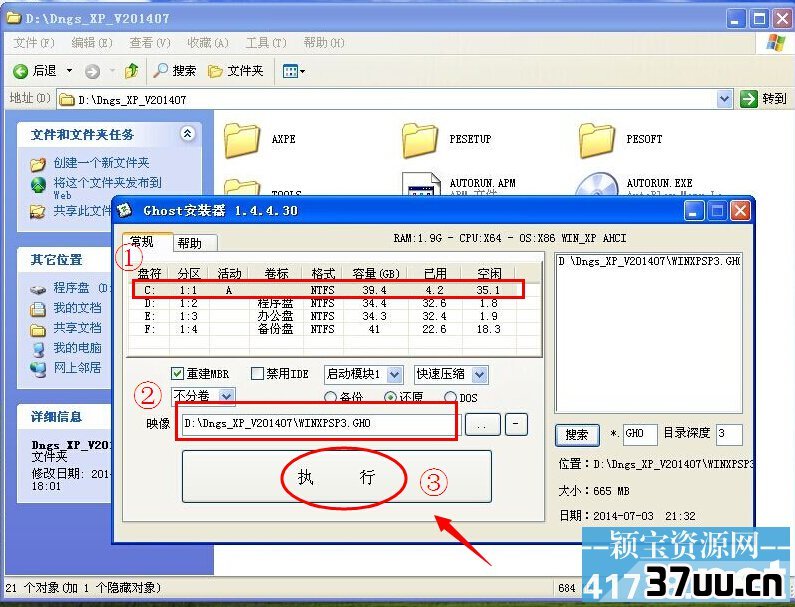
电脑公司特别版的ghost xp安装盘教程图4
3、按上面的操作后就会出现以下的界面,当然我们要点“是”(有些电脑是不会出现这个提示就会自动关重新启动,这是正常现象)

电脑公司特别版的ghost xp安装盘教程图5
4、按操作点“是”以后,马上会自动重启计算机,等重启以后WindowsXp基本算是安装完成了,后面我们就不用管了。因为我们的系统都是全自动安装。不用我们任何操作!(有些电脑是不会出现这个提示就会自动关重新启动,这是正常现象)
系统会重启,进入如下画面,不用管它。为方便大家可以把安装截图给大家看一下!

电脑公司特别版的ghost xp安装盘教程图6
几秒后进入安装系统状态。。。
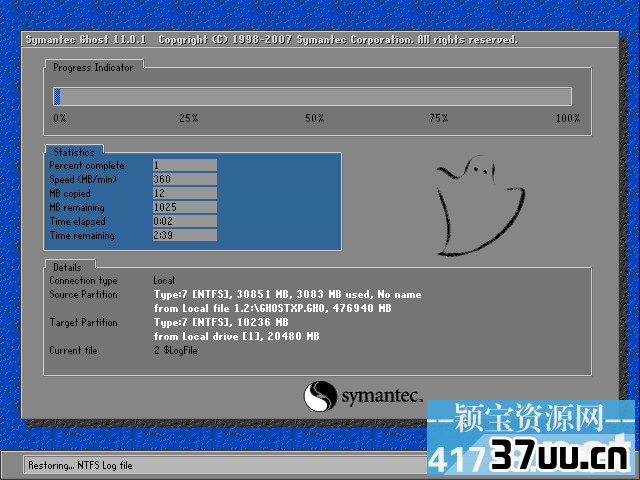
电脑公司特别版的ghost xp安装盘教程图7
百分百后电脑会重启,系统重装完成,出现熟悉的画面后。。。
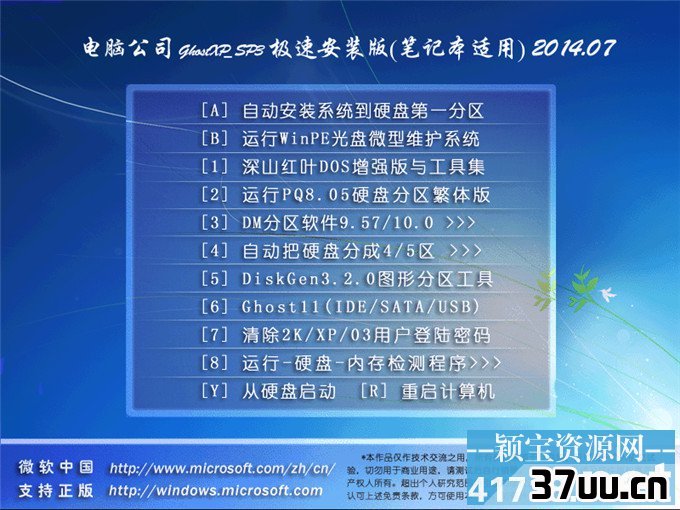
电脑公司特别版的ghost xp安装盘教程图8

电脑公司特别版的ghost xp安装盘教程图9
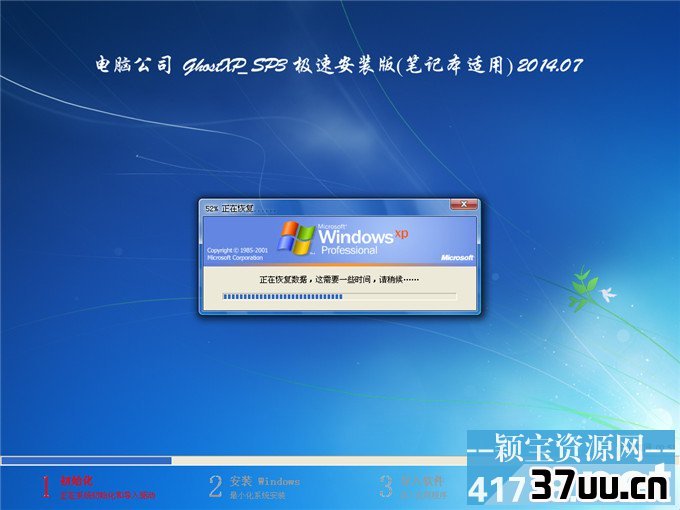
电脑公司特别版的ghost xp安装盘教程图10

电脑公司特别版的ghost xp安装盘教程图11
以上就是电脑公司特别版的ghost xp安装盘教程的全部内容啦,相信大家都是非常喜欢这款操作系统的,因为它是我们刚开始用电脑时用的第一款操作系统,小编当年也是这样哦,所以一直对它念念不忘。喜欢的朋友赶紧操作起来吧,绝对不要让它蒙尘哦。
版权保护: 本文由 士冰菱 原创,转载请保留链接: https://www.37uu.cn/detail/9229.html
- 上一篇:xp系统安装,xp系统之家下载
- 下一篇:组装台式机教程,组装主机步骤