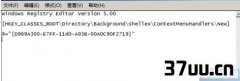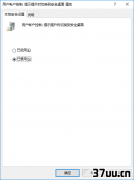任务栏不显示输入法图标,win10任务栏不显示输入法图标-
任务栏是我们使用电脑的时候会显示在桌面的下方的一个工具栏,任务栏的主要作用是为了显示一些已经打开程序图标和软件图标。
但是有时候我们使用电脑的时候,任务栏里面的输入法图标不见了,这是怎么回事呢?
一般电脑的任务栏出现问题,百分之九十是因为我们的电脑禁止显示输入法图标或者电脑被病毒入侵。
那么我们应该如何解决这个问题呢?
听小编给大家说说吧!希望能够帮助到大家!

任务栏没有输入法图标怎么显示:1、方法一右击任务栏空白处,选择工具栏,再选择语言栏就可以了。
2、方法二打开控制面板,双击“区域和语言选项”。
切换到“语言”选项卡,点“详细信息”,切换到“高级”选项卡,取消“关闭高级文字服务”前的勾。

3、方法三也是通过“区域和语言选项”设置,在弹出的对话框中选择“语言”卡里的“文字服务和输入语言”,单击“详细信息”,再选择“语言栏”,如图所示。
并在打开的对话框中选中“在桌面上选择语言栏”。
如果有安装文字服务,语言栏会自动显示。
如果关闭了语言栏,可以用这个方法重新显示出来。
4、方法四打开我的电脑,进入C盘,打开windows,找到system32文件并打开它,显示如下。
点击“显示此文件夹的内容”。
找到ctfmon双击。

5、方法五通过运行启动。
点击开始菜单,直接在“运行”窗口中输入ctfmon,如图所示。
6、方法六如果还显示不出来,只能通过注册表编辑器设置开机启动。
点击开始菜单,直接在“运行”窗口中输入regedit,打开注册表编辑器。
在左边的目录树里找到HKEY_CURRENT_USERSoftwareMicrosoftWindowsCurrentVersionRun,并右击run新建“字符串值”。
然后输入ctfmon.exe,并双击该文件,打开“编辑器字符串”,在数值数据里输入“C:WindowsSystem32ctfmon.exe”,重启电脑后即可解决。
OK,输入法图标出来啦!
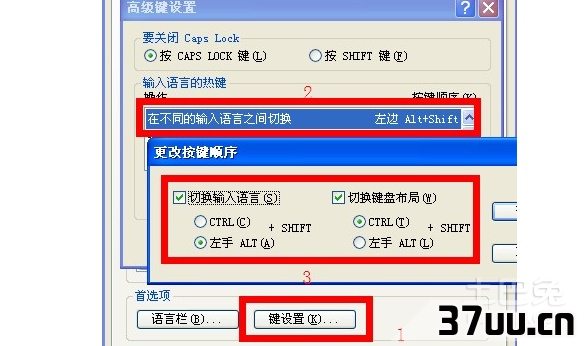
以上,就是任务栏不显示输入法图标的解决方法。
输入法图标不显示是很多电脑都会出现的通病,一些刚买回来的电脑因为装了不合适的系统,系统就会默认的将输入法的图标屏蔽,不显示出来。
我们可以通过修改语言选项来显示输入法的图标,也可以通过修改电脑的注册表编辑器来恢复输入法图标。
但是不管使用哪种方法,都要记得杀毒重启。
版权保护: 本文由 似凝绿 原创,转载请保留链接: https://www.37uu.cn/detail/2804.html